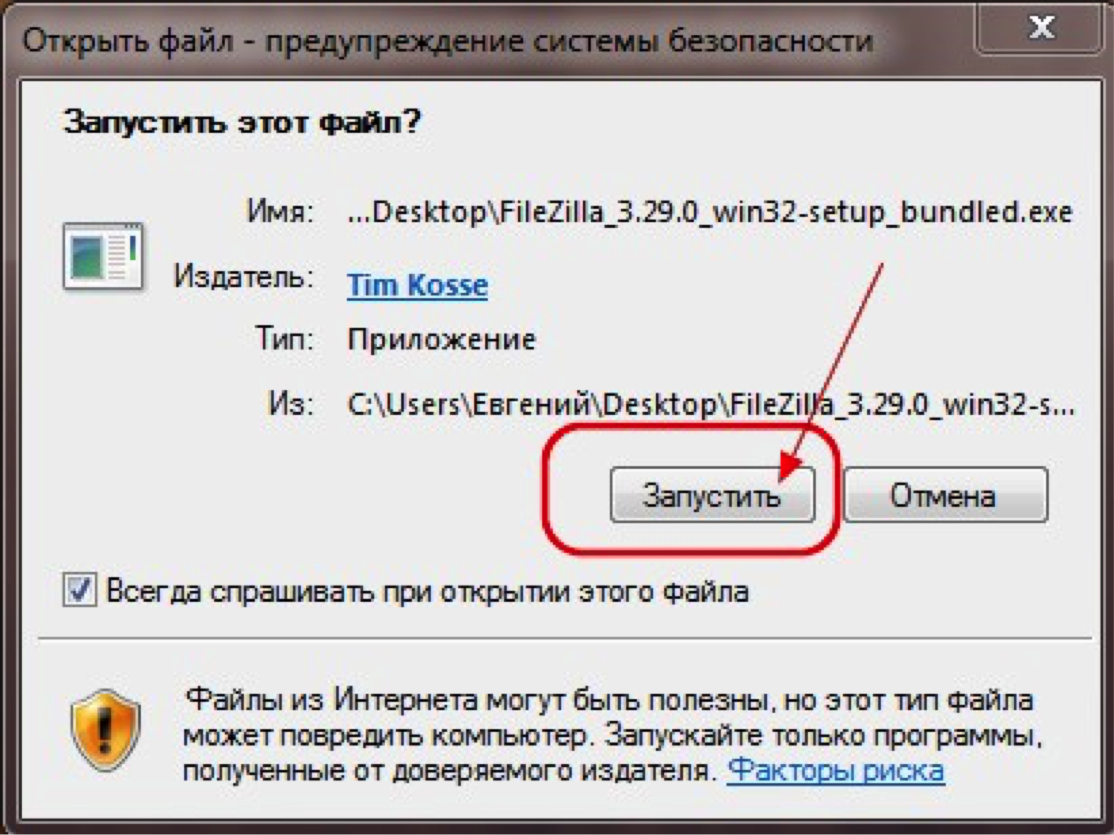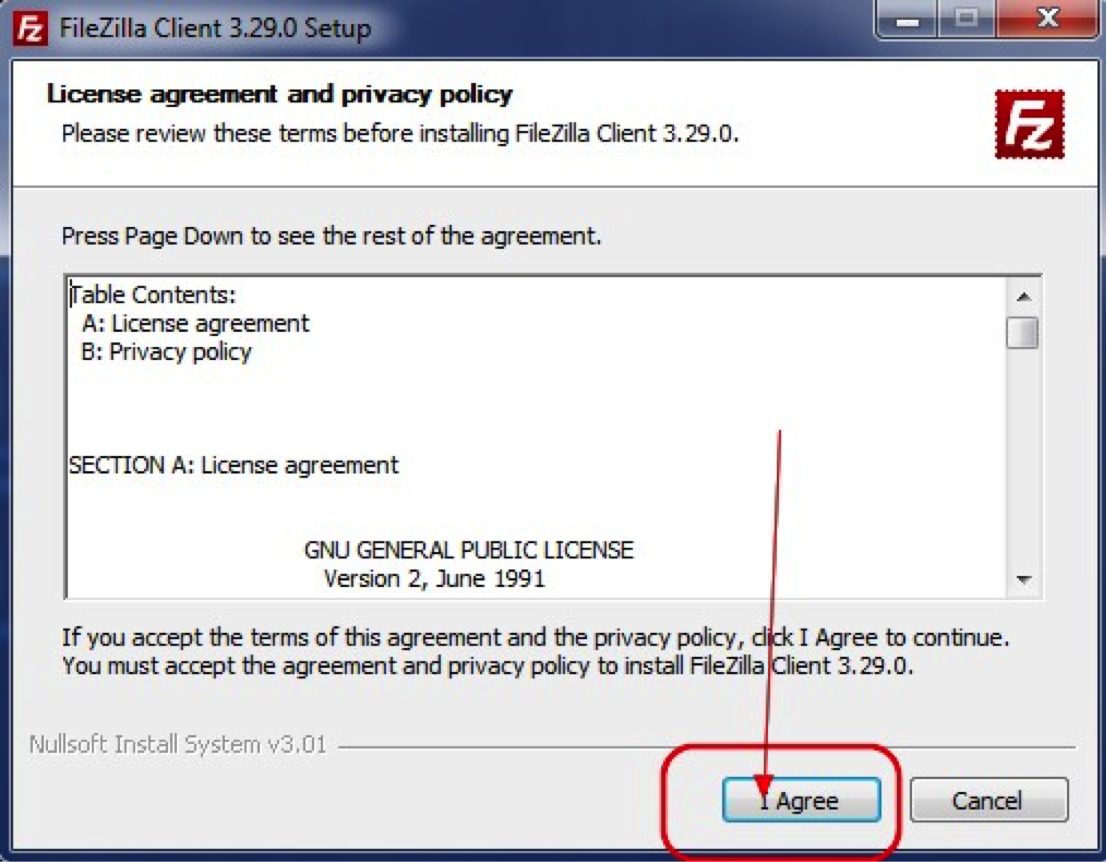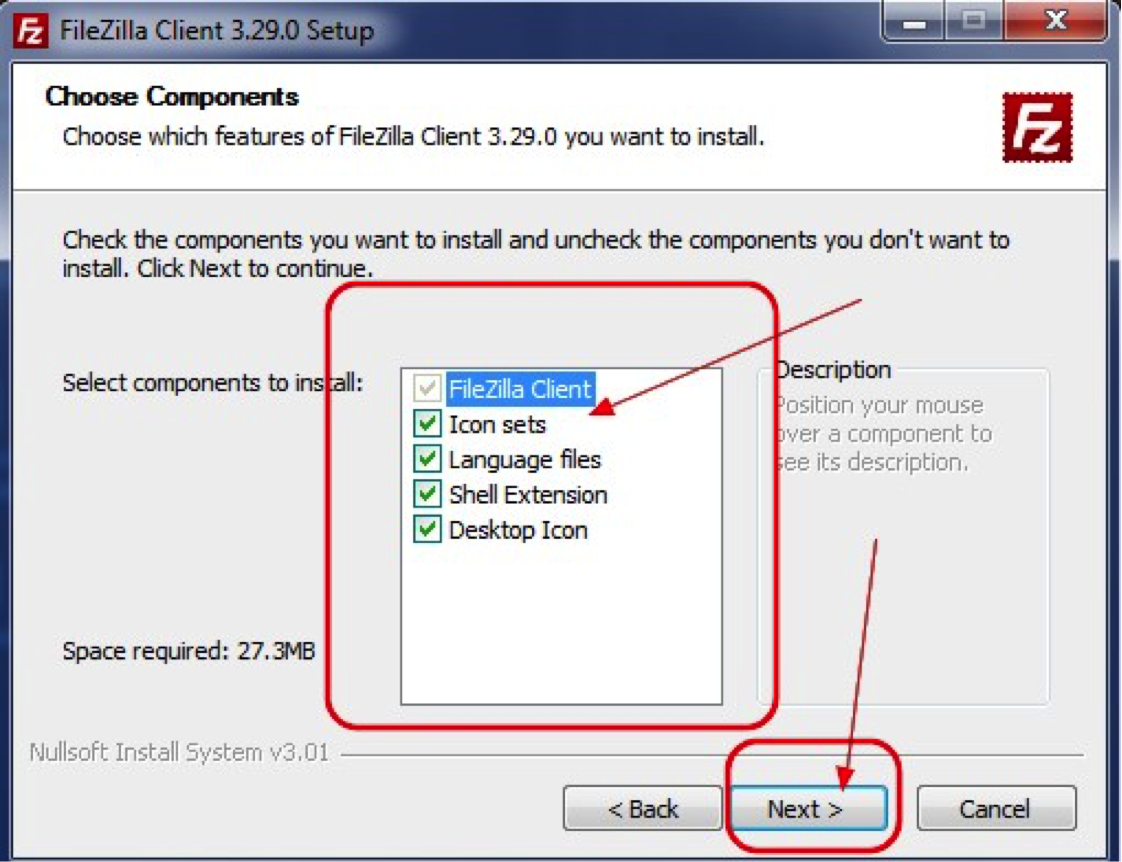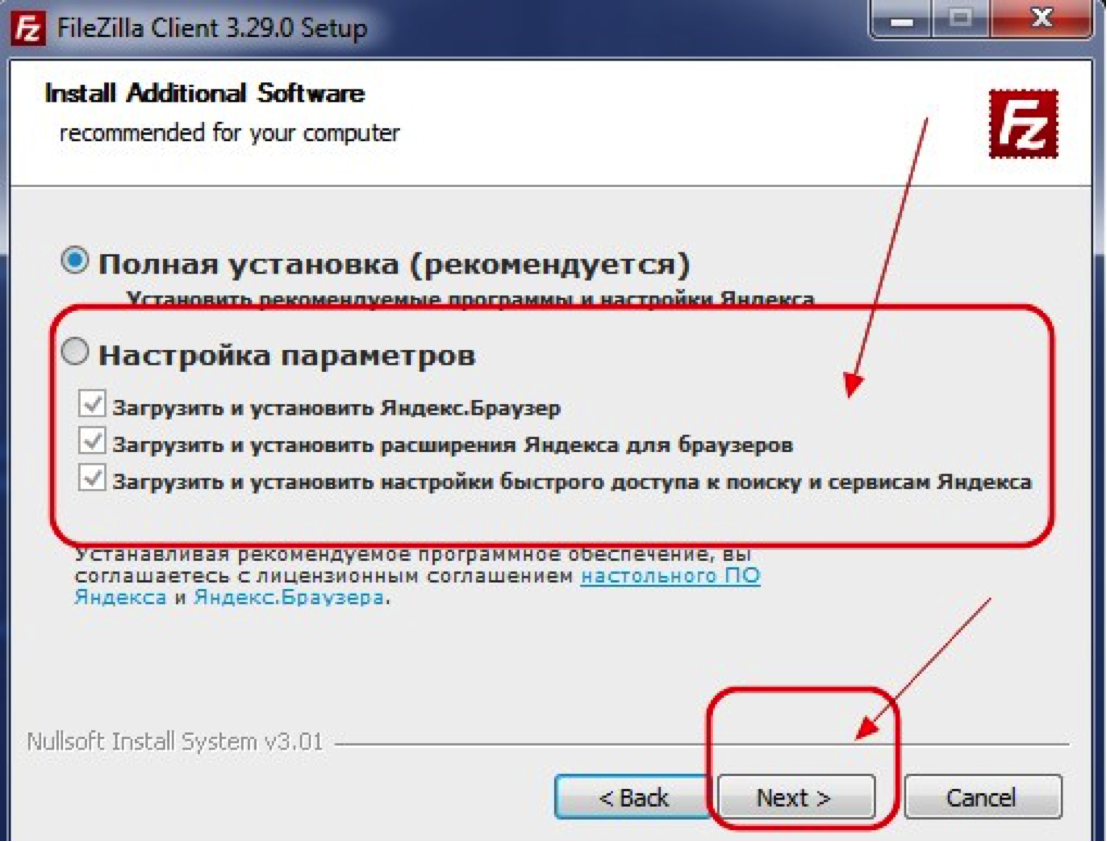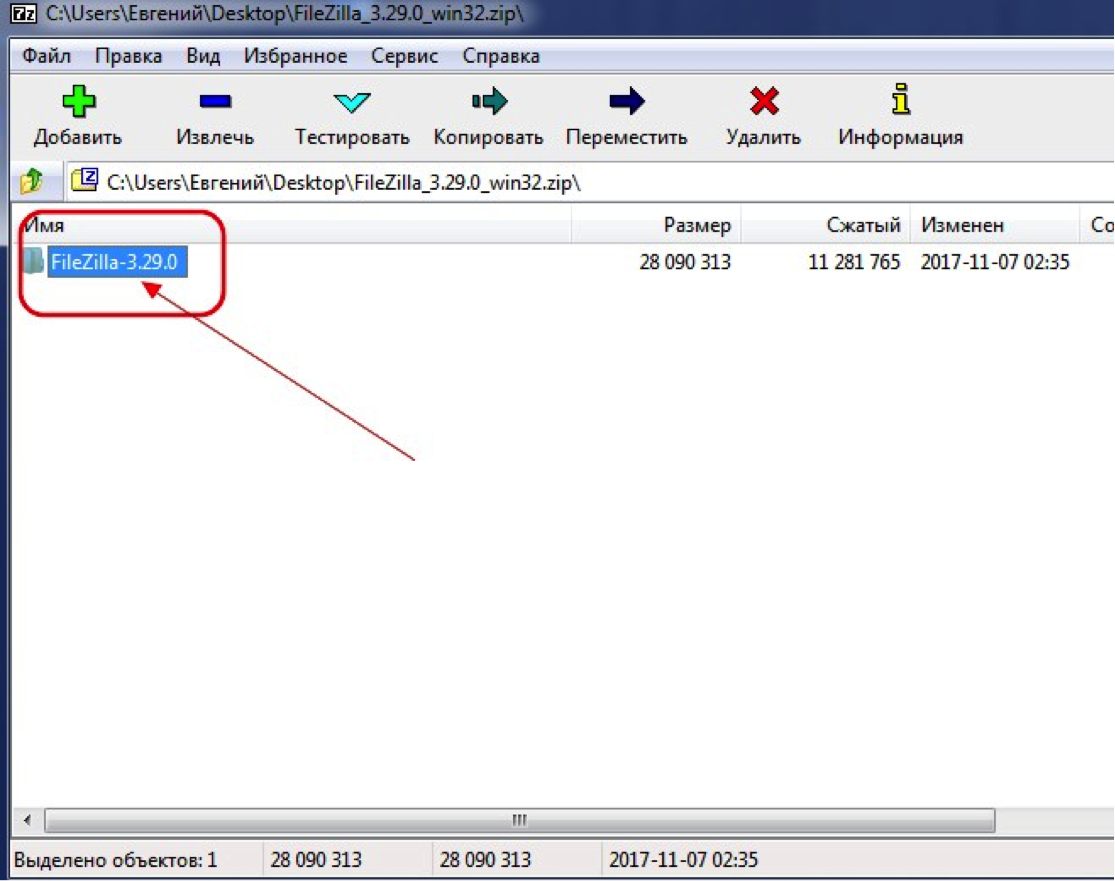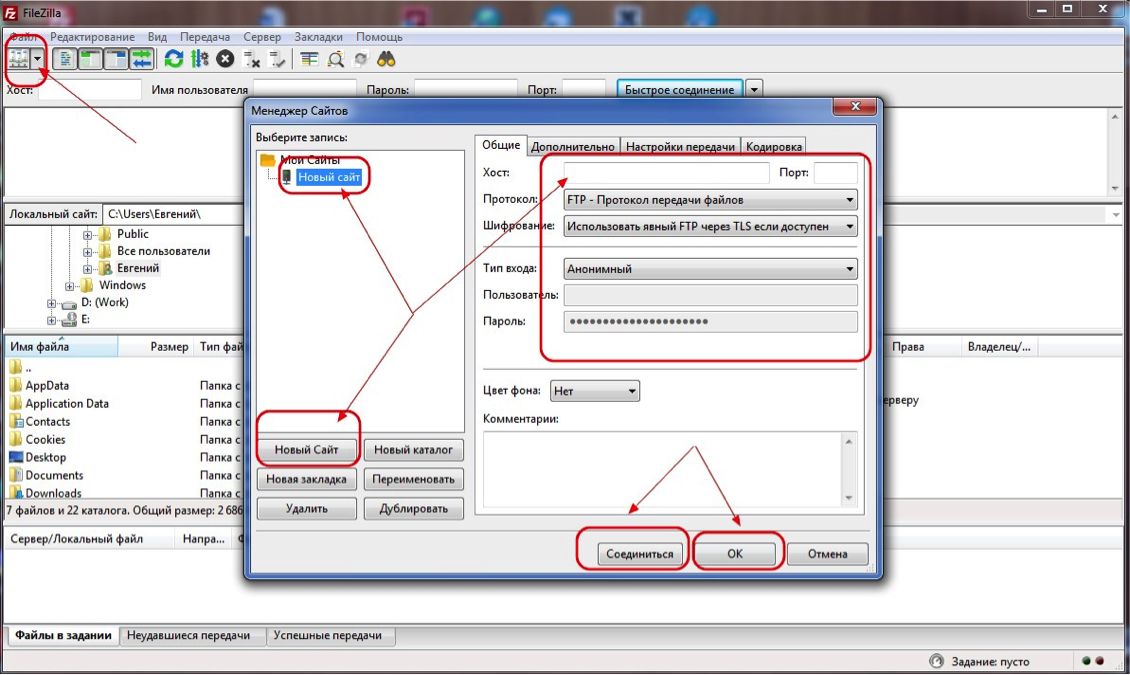Программа FileZilla предназначена для удаленной работы с файлами, расположенными на сервере хостинг-провайдера. Приложение распространяется с открытым исходным кодом на условиях получения бесплатной лицензии. FTP-клиент FileZilla скачать бесплатно может любой пользователь интернета на официальном сайте разработчика. Клиент стабильно работает в любой современной операционной системе. Понятный интерфейс, проработанная система управления, расширенная функциональность сделали программу очень популярной.
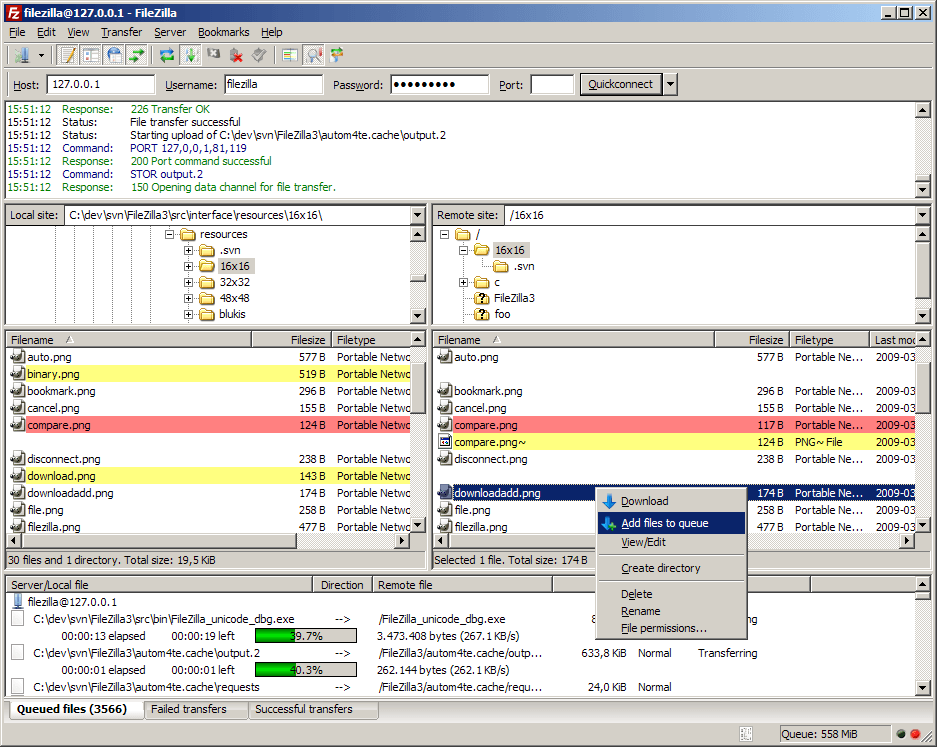
Особенности программного обеспечения:
- открытый исходный код;
- поддержка FTP с возможностью шифрования данных с использованием SSL/TLS и SFTP.
- кроссплатформенность;
- поддержка IPv6;
- интерфейс переведен на множество языков, включая русский;
- возможность передавать фалы размером более 4GB;
- удобный пользовательский интерфейс, разделенный вкладками;
- функциональный менеджер сайтов;
- возможность ставить передаваемые файлы в очередь;
- создание закладок;
- функция Drag & drop;
- возможность установки ограничения скорости;
- функция расширенной фильтрации, сравнения каталогов, поиска файлов с последующим удалением;
- поддержка работы через прокси-сервер.
Скачать программу FileZilla на русском вы можете с нашего сайта, просто прокрутив страницу до конца увидите кнопку скачать. Выберете ссылку на скачивание клиента, подходящего под операционную систему (ОС), которая установлена на вашем компьютере. Например, Windows 7 (32 bit). Правильно выбрав ссылку, скачиваем установочный файл и запускаем установку программы.
Установка программного обеспечения
После запуска файла, сохраненного на жестком диске, сработает система безопасности. Пользователь должен разрешить запуск программы, нажав на кнопку «Запустить».
Далее, появится окно с лицензионным соглашением, в котором прописаны условия использования программного обеспечения. Для продолжения установки необходимо прочитать соглашения и согласиться с условиями путем нажатия на кнопку I Agree.
Следующее окно предназначено для выбора варианта установки: для всех пользователей или для текущего пользователя. Выбирайте подходящий вариант и нажимайте кнопку Next.
Появится окно, в котором необходимо установить галки напротив всех предложенных, дополнительных компонентов. Снимать их рекомендуется только пользователям, которые уверены в своих действиях.
На следующем этапе выбираем место на жестком диске, куда будет установлена программа. Не рекомендуется изменять путь, прописанный по умолчанию. Если пользователь планирует установить приложение в другое место, то он должен нажать на кнопку Browse и выбрать подходящий путь. Далее, жмем кнопку Next.
Программа предложит выбрать, в какой папке будут автоматически созданы ярлыки. Пользователь может указать точный путь или поставить галку напротив надписи Do not create shortcuts. Поставив галку, пользователь запретит создавать ярлыки.
На следующем шаге разработчики предложат установить дополнительное программное обеспечение, которое может помочь пользователю в работе с сайтами и серверами хостинг-провайдеров. Путем установки или снятия галки можно согласиться или отказаться от установки. Жмем кнопку Next.
Появится новое окно с дополнительными вариантами установки: «рекомендованный» и «настройка параметров». Если пользователю не требуется устанавливать Яндекс.Браузер и дополнения к нему, то необходимо выбрать второй вариант и напротив всех предложений снять галки. Предложения могут быть разными, поэтому рекомендуется внимательно читать текст, прежде чем бездумно устанавливать или отказываться от них. Нажимаем кнопку Next.
После завершения установки появится последнее окно, в котором пользователь может разрешить или запретить запуск программы, как только будет нажата кнопка Finish.
Скачать программу FileZilla для Windows можно в архиве. Эта версия приложения не требует длительной установки.
Использование FileZilla без установки
Скачайте zip-файл подходящей версии со страницы загрузки программного обеспечения. Откройте файл при помощи архиватора. Выделите папку и скопируйте ее в любой каталог. Папка, в которую пользователь будет распаковывать программу необязательно должна находиться на жестком диске компьютера. Файлы можно разместить на USB-накопителе. Для запуска программы потребуется самостоятельно найти файл filezilla.exe, так как ярлыки не были автоматически созданы системой установки. Для удобства пользователь может сам создать ярлык, чтобы регулярно не искать нужный файл в каталоге.
Первый запуск программы и соединение с сервером
Запускаем программу и нажимаем на кнопку «Открыть менеджер сайтов». Она расположена в меню программы в левом верхнем углу окна. Выглядит кнопка в виде сервера. Появится новое окно, в котором нужно найти и нажать кнопку «Новый сайт». Станут доступны настройки сервера, к которому пользователь планирует подключиться для передачи файлов или управления ими.
Настройки
- При помощи кнопки «Переименовать» дайте название новому сайту. Если пользователь планирует подключаться к разным серверам, то эта функция станет для него очень полезной.
- В поле «Хост» необходимо вписать доменное имя или IP адрес сайта.
- В поле «Порт» указываем адрес порта.
- В следующих полях выбираем тип шифрования и метод входа на сайт.
- Вводим логин и пароль в соответствующие поля.
- Наживаем кнопку «Ок» или «Соединиться», если требуется немедленное подключение к серверу.
После создания сайта пользователю не потребуется каждый раз вводить данные для настройки соединения. Достаточно нажать на стрелку возле кнопки «Открыть менеджер сайтов» и выбрать имя сайта, к которому следует подключиться. Какие данные требуется ввести в программу для подключения к определенному серверу, пользователь должен узнать у хостинг-провайдера.

| Поделитесь в социальных сетях: |
|